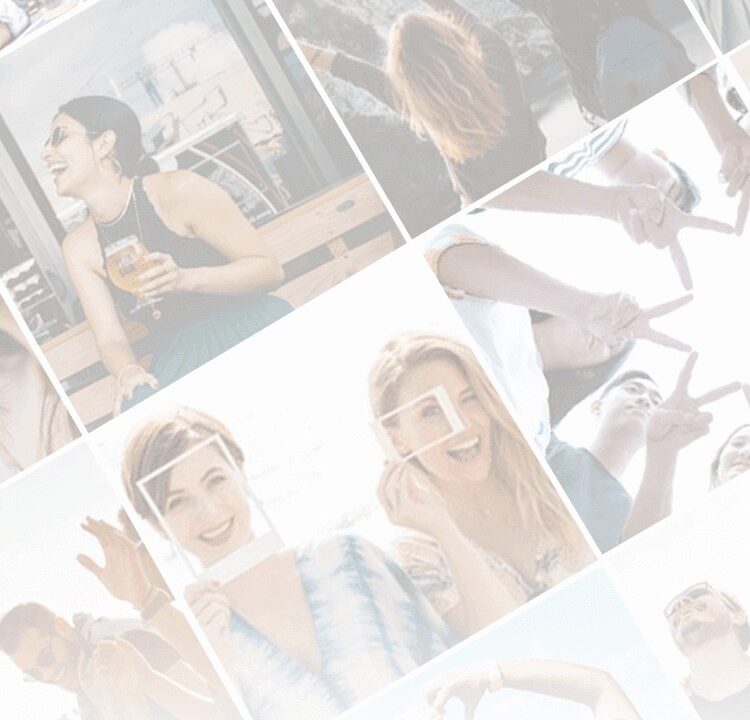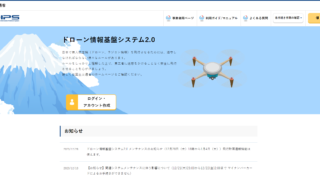この動画編集は、最後に『YouTube』へアップロードしますので、『Google』のアカウントが必要になります。
まだの方は『Google』のアカウントを取得しておいてください。
『VideoShow』をインストール
Google Play
https://play.google.com/store/apps/details?id=com.xvideostudio.videoeditor&hl=ja
App Store
https://itunes.apple.com/jp/app/%E5%8B%95%E7%94%BB%E7%B7%A8%E9%9B%86%E3%81%AFvideoshow-%E3%83%A0%E3%83%BC%E3%83%93%E3%83%BC%E4%BD%9C%E6%88%90%E3%82%A2%E3%83%97%E3%83%AA/id930380089?mt=8
『動画編集』ボタンを押す
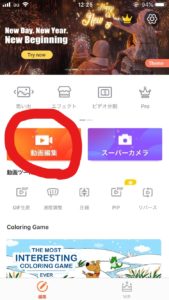
中央左側の『動画編集』ボタンを押します。
動画を選択する
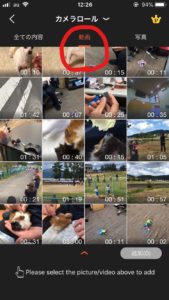
真ん中の『動画』タブを押し、編集したい動画を選択します。
『追加』ボタンを押す
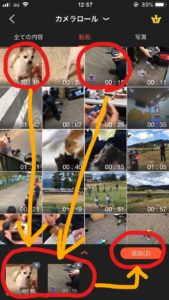
動画を選択すると、下に表示されます。
よければ『追加』ボタンを押します。
各動画を編集する
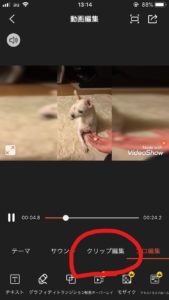
『クリップ編集』を押すと、選択した動画をそれぞれ編集できます。
トリミング
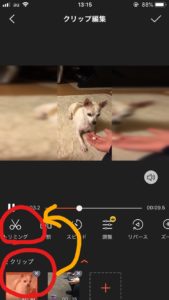
編集したい動画を選択し、『トリミング』を押します。

バーを動かして、必要な部分だけ残してトリミングします。
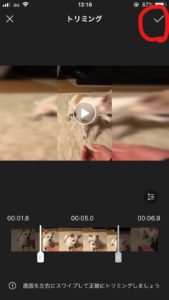
終わったら、右上のチェックボタンを押します。
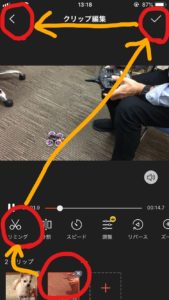
他に選択した動画も同じようにトリミングし、全ての動画の編集が終わったら、右上のチェックボタンを押したあと、左上の矢印を押します。
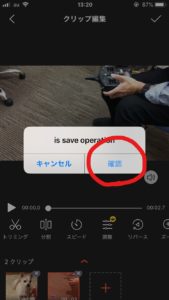
『確認』を押してセーブします。
音楽の挿入

左の『音楽』ボタンを押します。
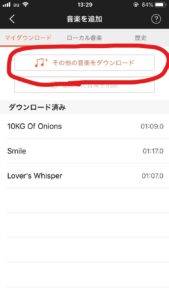
『その他の音楽のダウンロード』を押します。

好きなカテゴリーを選択します。
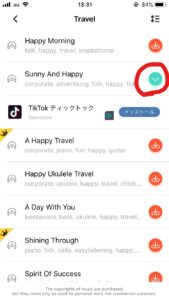
右側のダウンロードボタンを押すと、チェックに変わります。

ただし、無料版ではこの冠のマークが付いているものはダウンロードできません。
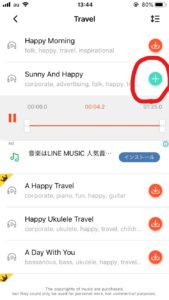
チェックボタンを押すと『+』ボタンに変わります。
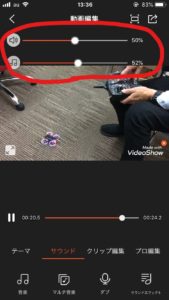
『+』ボタンを押すと自動的に動画に挿入されます。
上のスピーカーボタンと下の音楽ボタンをスライドして、お好みの音量を調整します。
動画のアップロード
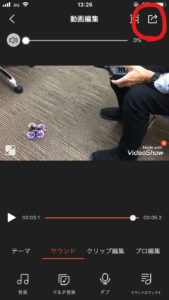
右上の矢印を押します。
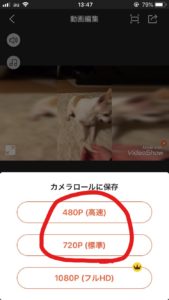
『480P(高速)』か『720P(標準)』をお好みで選択します。
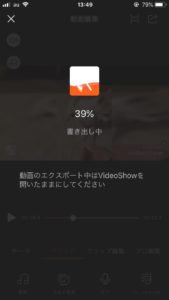
動画がエクスポートされます。
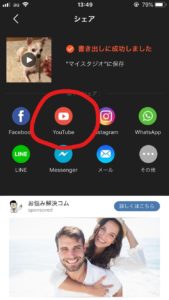
ここでは、『YouTube』を選択します。
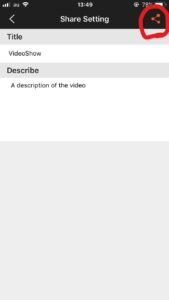
右上のボタンを押します。
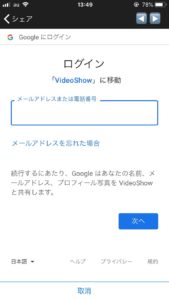
Googleのアドレスとパスワードを入力し、ログインします。
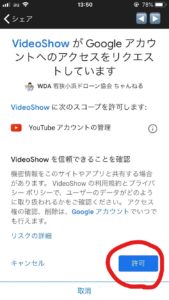
『許可』を押してアップロード完了です。
アップロードの確認

『YouTube』アプリを選択します。
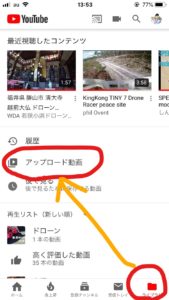
『ライブラリ』を選択し、『アップロード動画』を押します。
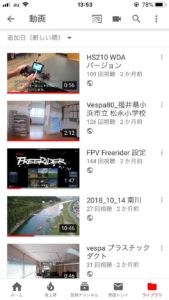
動画がきちんとアップロードされているか確認します。